

Select „System Clone“ on the left tool panel by clicking the icon at the left top corner. Step 2. Run EaseUS Todo Backup for Windows 10 Clone. Step 1. Connect the new HDD/SSD to your PC. Let’s see how to clone your Windows 10 OS to a new HDD/SSD without reinstallation Windows OS now:
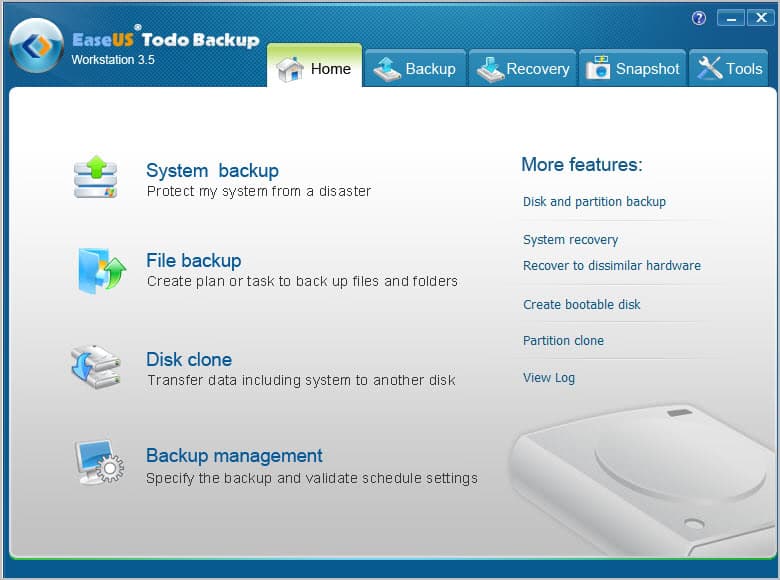

Notice: If you are trying to clone Windows 10 to a new HDD or SSD disk, please do remember to empty the disk in advance. One more thing that you can do is to convert your HDD/SSD disk to MBR or GPT – exact the same as your current system disk, which will allow you to effortlessly boot system after cloning Windows system. Follow the step-by-step tutorial to move Windows 10 from HDD to SSD by cloning the system disk with EaseUS Todo Backup. How to Migrate Windows 10 to SSD with Easeus Todo BackupĮaseUS Todo Backup is a secure and effective system backup and disk clone software that is fully compatible with the latest Windows systems, and its disk clone feature enables users to clone and migrate whole computer data including the system to a new SSD without losing any data.


 0 kommentar(er)
0 kommentar(er)
